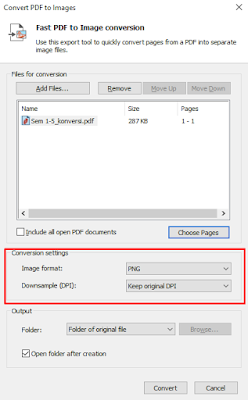Cara Mudah Mengubah File Gambar Menjadi PDF
Karena banyak sekali pertanyaan dari teman-teman
terutama yang memiliki ‘urusan’ registrasi online di universitas, kali ini penulis
akan menyampaikan cara mudah untuk mengubah file gambar menjadi PDF. Dalam tutorial
ini, akan digunakan sebuah software yang multi fungsional, yaitu Nitro PDF. Bagi
yang belum memiliki aplikasinya, silakan cari link download sendiri ya.
Pada post kali ini, software yang digunakan adalah Nitro PDF versi 11.
Kenapa harus Nitro PDF? Karena aplikasi ini memiliki beberapa fitur yang mudah digunakan, seperti:
- Convert Image – PDF
- Convert PDF – Image
- Convert Word – PDF
- Convert PDF – Word
- Optimize PDF
- Menggabungkan PDF
- Menggabungkan foto menjadi PDF
- Dan masih banyak lagi (klik di sini untuk info selengkapnya)
Baik, langsung saja sesuai judul posting kali ini, langkah mengubah file JPG ke PDF yaitu:
Cara Pertama
- Pastikan di PC/ Laptop sudah terinstall aplikasi Nitro Pro PDF
- Siapkan foto/ gambar yang akan diubah menjadi PDF. Sebagai
contoh, penulis akan mengubah file gambar “Sem 1-5_konversi”

- Klik kanan pada bagian foto/ gambar yang akan diubah, kemudian klik "Convert to PDF with Nitro Pro"

- Setelah klik pilihan “Convert
to PDF with Nitro Pro”, maka akan muncul box seperti ini

- Tunggu hingga proses converting selesai. Setelah selesai akan muncul
file gambar yang sudah terconvert menjadi PDF

- Save di tempat yang diinginkan

- Selesai dan selamat file foto/ gambar Anda sudah terconvert menjadi PDF

Dengan
cara pertama, pengaturan kualitas file PDF (lihat cara kedua nomor 7 untuk
lebih detail) akan mengikuti pengaturan default atau pengaturan terakhir (jika pernah
dirubah)
Cara Kedua
- Pastikan PC/ Laptop sudah terinstall aplikasi Nitro Pro PDF
- Siapkan foto/ gambar yang akan diubah menjadi PDF. Sebagai contoh, penulis akan mengubah file gambar “Sem 1-5_konversi” seperti pada cara pertama di atas
- Buka aplikasi Nitro PDF
- Pada menu Home, klik tombol “PDF” seperti ini:

- Sebagai contoh, kita akan mengubah file yang sudah ada di PC/ Laptop,
maka klik pilihan “From File” maka akan muncul seperti ini:

- Klik “Add Files” untuk menambahkan file foto/ gambar yang akan diubah
menjadi PDF

- Klik “Settings” untuk melakukan pengaturan PDF. Pada menu “Settings” terdapat 2 pegaturan:
- Pengaturan keperluan dan kualitas dari PDF, untuk website, office, print, atau custom (mengatur sendiri). Pengaturan tersebut juga memengaruhi ukuran dari file PDF hasil converting
- Pengaturan folder penyimpanan. Setelah converting, PDF akan otomatis tersimpan pada folder yang dipilih
- Asumsikan kita memilih pengaturan “Office ready” dan “Folder of original
file” agar file PDF tidak terlalu kecil namun tidak terlalu besar dan file
otomatis tersimpan dalam folder yang sama dengan foto/ gambar yang diconvert. Setelah
memilih pengaturan, klik “OK” kemudian klik “Create” untuk memulai converting
foto/ gambar menjadi PDF

- Tunggu sampai proses converting selesai dan selamat file PDF Anda sudah jadi