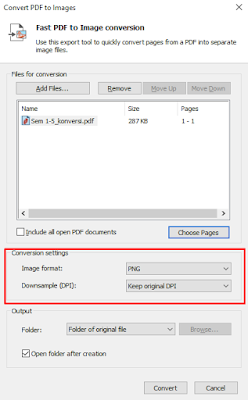Cara Mudah Mengganti Ukuran File Gambar
Akhir-akhir ini banyak sekali yang tanya tentang, "Gimana sih cara merubah ukuran file gambar biar lebih besar/ kecil?" Sebenarnya banyak sekali cara yang dapat digunakan, untuk hasil maksimal mungkin dapat digunakan Adobe Photoshop dan Adobe Lightroom. Namun pada postingan ini akan dijelaskan cara yang paling sederhana menggunakan aplikasi bawaan saat menginstall OS, yaitu Paint.
Caranya gimana? Dalam tutorial ini, penulis menggunakan OS Windows 10, untuk OS lain bisa menyesuaikan. Simak baik-baik caranya ya
Cara Memperkecil Ukuran File Gambar
Caranya gimana? Dalam tutorial ini, penulis menggunakan OS Windows 10, untuk OS lain bisa menyesuaikan. Simak baik-baik caranya ya
Cara Memperkecil Ukuran File Gambar
- Siapkan gambar yang akan diresize. Sebagai contoh, penulis akan menggunakan file gambar bernama "HE_Sawah" dengan ukuran file sebesar 11.2 MB

- Buka aplikasi Paint dengan cara klik Start > Windows Accessories > Paint. Atau langsung search "Paint"

- Untuk membuka gambar pada Paint, klik menu "File" kemudian pilih "Open", atau bisa juga langsung men-drag file gambar ke dalam workspace Paint

- Pada menu "Home", terdapat berbagai macam tools yang dapat digunakan. Untuk memperkecil ukuran file gambar, klik tombol "Resize"

- Setelah klik "Resize", akan muncul box seperti ini

- Pada bagian kolom "Resize" pastikan checkbox "Maintain aspect ratio" dicentang agar rasio tinggi dan lebar tetap sama seperti asli. Kemudian dalam kolom "Resize" terdapat 2 pilihan pengaturan, yaitu resize berdasarkan percentage atau berdasarkan ukuran dimensi (pixels)
- Untuk memperkecil file gambar, cukup tuliskan nilai persen atau dimensi gambar dalam kolom isian yang disediakan dengan nilai lebih rendah dari nilai aslinya. Misal sebagai contoh, penulis mengubah percentage menjadi 35%, kemudian klik "OK"

- Klik menu "File" dan pilih "Save As" (tidak usah klik pilihan di kanan "Save As"), kemudian beri nama file dan tentukan folder destinasi

- Hasilnya? Jauh lebih kecil dari sebelumnya, sebagai contoh gambar hasil resize yang sebelumnya sebesar 11.2 MB sekarang menjadi 831 KB

- Jika hasil masih kurang pas, bisa dilakukan resize ulang dengan percentage atau dimensi yang berbeda
Cara Memperbesar Ukuran File Gambar
- Siapkan gambar yang akan diresize. Sebagai contoh, penulis akan menggunakan file gambar bernama "HE_Sawah" dengan ukuran file sebesar 831 KB

- Buka aplikasi Paint dengan cara klik Start > Windows Accessories > Paint. Atau langsung search "Paint"

- Untuk membuka gambar pada Paint, klik menu "File" kemudian pilih "Open", atau bisa juga langsung men-drag file gambar ke dalam workspace Paint

- Pada menu "Home", terdapat berbagai macam tools yang dapat digunakan. Untuk memperkecil ukuran file gambar, klik tombol "Resize"

- Setelah klik "Resize", akan muncul box seperti ini

- Pada bagian kolom "Resize" pastikan checkbox "Maintain aspect ratio" dicentang agar rasio tinggi dan lebar tetap sama seperti asli. Kemudian dalam kolom "Resize" terdapat 2 pilihan pengaturan, yaitu resize berdasarkan percentage atau berdasarkan ukuran dimensi (pixels)
- Untuk memperbesar file gambar, cukup tuliskan nilai persen atau dimensi gambar dalam kolom isian yang disediakan dengan nilai yang lebih besar dari nilai aslinya. Misal sebagai contoh, penulis mengubah percentage menjadi 250%, kemudian klik "OK"

- Klik menu "File" dan pilih "Save As" (tidak usah klik pilihan di kanan "Save As"), kemudian beri nama file dan tentukan folder destinasi
- Hasilnya? Foto menjadi lebih besar, meskipun resolusinya kecil (foto akan sedikit pecah saat dizoom). Namun hal tersebut tidak terlalu masalah asalkan dalam menaikkan ukuran file sesuai kebutuhan saja, yaitu tidak terlalu besar dalam mengganti percentage atau dimensi dan file asli memiliki resolusi yang bagus (recommended = 250dpi atau lebih). Sebagai contoh, file hasil resize yang awalnya 831 KB sekarang menjadi 20.1 MB

- Jika hasil masih kurang pas, bisa dilakukan resize ulang dengan percentage atau dimensi yang berbeda