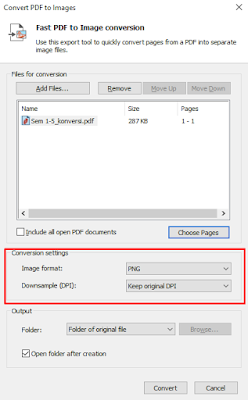Cara Mudah Mengganti Ukuran File PDF
Pada postingan sebelumnya, sudah dijelaskan tentang Cara Mudah Mengganti Ukuran File Gambar. Nah, pertanyaannya adalah, bagaimana kalau mengganti ukuran file PDF?
Di internet mungkin banyak website penyedia jasa resize PDF. Upload file asli (ukuran besar), diresize lewat website, kemudian didownload lagi. Misal ukurannya kurang pas harus upload lagi atau malah sudah mentok tidak bisa diturunkan lagi ukurannya. Kan semacam terbuang sia-sia kuota kalau sudah upload file besar dan didownload lagi tapi hasilnya gak pas.
Terus, bagaimana solusinya?
Dalam tutorial ini, akan digunakan sebuah software yang multi fungsional, yaitu Nitro PDF. Bagi yang belum memiliki aplikasinya, silakan cari link download sendiri ya. Pada post kali ini, software yang digunakan adalah Nitro PDF versi 11.
Kenapa harus Nitro PDF? Karena aplikasi ini memiliki beberapa fitur yang mudah digunakan, seperti:
Cara Pertama
Memperkecil dan Memperbesar PDF
Cara Kedua
Memperkecil PDF
Di internet mungkin banyak website penyedia jasa resize PDF. Upload file asli (ukuran besar), diresize lewat website, kemudian didownload lagi. Misal ukurannya kurang pas harus upload lagi atau malah sudah mentok tidak bisa diturunkan lagi ukurannya. Kan semacam terbuang sia-sia kuota kalau sudah upload file besar dan didownload lagi tapi hasilnya gak pas.
Terus, bagaimana solusinya?
Dalam tutorial ini, akan digunakan sebuah software yang multi fungsional, yaitu Nitro PDF. Bagi yang belum memiliki aplikasinya, silakan cari link download sendiri ya. Pada post kali ini, software yang digunakan adalah Nitro PDF versi 11.
Kenapa harus Nitro PDF? Karena aplikasi ini memiliki beberapa fitur yang mudah digunakan, seperti:
- Convert Image – PDF
- Convert PDF – Image
- Convert Word – PDF
- Convert PDF – Word
- Optimize PDF
- Menggabungkan PDF
- Menggabungkan foto menjadi PDF
- Dan masih banyak lagi (klik di sini untuk info selengkapnya)
Cara Pertama
Memperkecil dan Memperbesar PDF
- Siapkan file PDF yang akan diresize
- Convert PDF menjadi gambar. Caranya bisa dilihat di sini
- Ubah ukuran gambar menjadi lebih kecil/ lebih besar, sesuaikan kebutuhan. Caranya bisa dilihat di sini
- Convert gambar hasil resize menjadi PDF lagi. Caranya bisa dilihat di sini
- Cek, apakah ukuran PDF hasil resize sudah sesuai atau belum. Jika ukuran belum sesuai maka dapat dilakukan beberapa cara:
Cara Kedua
Memperkecil PDF
- Pastikan di PC/ Laptop sudah terinstall aplikasi Nitro Pro PDF
- Siapkan file PDF yang akan diresize. Sebagai contoh, penulis menggunakan file PDF bernam "Uji Lab Napza" dengan ukuran file sekitar 1.5 MB

- Buka file PDF dengan Nitro Pro PDF

- Klik menu "File" pada bagian pojok kiri atas, kemudian pilih "Optimize PDF"

- Setelah klik "Optimize PDF", maka akan muncul seperti ini

- Terdapat 3 pilihan, yaitu:
- Reduced size: akan meresample gambar menjadi sekecil mungkin dan menghapus semua object (misal bookmark, link, dll).
- Reduced size and print ready: mengoptimalisasai gambar dan menghapus object yang tidak dibutuhkan
- Custom: untuk mengatur sesuai kehendak pengguna
- Pilih salah satu dari tiga pilihan yang tersedia
- Ketika memilih "Reduced size", maka akan muncul box yang membandingkan ukuran awal dengan hasil akhir seperti ini:

Sebagai contoh, file awal yang besarnya 1.5 MB berubah menjadi 484 KB. Terlihat bahwa ukuran telah jauh berubah, klik tombol "Acept" untuk mengonfirmasi pilihan - Ketika memilih "Reduced size and print ready", maka akan muncul box yang membandingkan ukuran awal dengan hasil akhir seperti ini:

Sebagai contoh, file awal yang besarnya 1.5 MB berubah menjadi 1.4 MB. Terlihat bahwa ukuran telah berubah meski hanya kecil, klik tombol "Acept" untuk mengonfirmasi pilihan - Ketika memilih "Custom", maka akan muncul box pengaturan seperti ini:

Pada kolom "Page Content", dapat diatur berapa resolusi dari gambar yang akan digunakan (hasil akhir file tetap berupa PDF). Kemudian pada kolom "Interactive Content" dan "Document Content" terdapat pilihan untuk menghapus beberapa objek dalam PDF.
Misal akan dilakukan kompresi gambar, maka checkbox harus dicentang. Kemudian tentukan berapa resolusi hasil kompresi (150 atau 300 atau custom)
Sebagai contoh, file awal yang besarnya 1.5 MB berubah menjadi 495 KB dengan pengaturan kompresi gambar menjadi 150 dpi
- Jika ukuran belum sesuai keinginan, maka lakukan kembali mulai dari langkah nomor 4 atau menggunakan Cara Pertama seperti yang telah dijelaskan di atas
- Apabila ukuran sudah sesuai keinginan dan kebutuhan, klik tombol "Acept" maka akan terbuka sebuah tab baru yang merupakan file PDF hasil optimalisasi

- Save PDF yang telah dikompresi
Sebagai contoh lain, file awal sebesar 4.9 MB dengan mimilih "Reduced size" pada Optimize PDF, didapat hasil akhir file PDF sebesar 631 KB