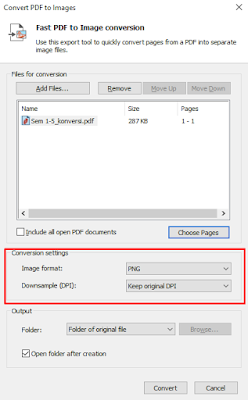Cara Mudah Menggabungkan File Gambar Menjadi PDF
Karena banyak sekali pertanyaan dari teman-teman terutama yang memiliki ‘urusan’ registrasi online di universitas, kali ini penulis akan menyampaikan cara mudah untuk menggabungkan file gambar menjadi PDF. Dalam tutorial ini, akan digunakan sebuah software yang multi fungsional, yaitu Nitro PDF. Bagi
yang belum memiliki aplikasinya, silakan cari link download sendiri ya.
Pada post kali ini, software yang digunakan adalah Nitro PDF versi 11.
Kenapa harus Nitro PDF? Karena aplikasi ini memiliki beberapa fitur yang mudah digunakan, seperti:
- Convert Image – PDF
- Convert PDF – Image
- Convert Word – PDF
- Convert PDF – Word
- Optimize PDF
- Menggabungkan PDF
- Menggabungkan foto menjadi PDF
- Dan masih banyak lagi (klik di sini untuk info selengkapnya)
Selain dapat digunakan untuk menggabungkan file gambar/ foto menjadi satu PDF, tutorial ini juga dapat digunakan untuk menggabungkan beberapa file PDF menjadi satu PDF. Baik, langsung saja sesuai judul posting kali ini, langkah menggabungkan file gambar ke PDF yaitu:
Cara Pertama
- Pastikan PC/ Laptop sudah terinstall Nitro Pro PDF
- Siapkan gambar/ foto yang akan digabungkan menjadi satu PDF. Sebagai contoh penulis akan menggabungkan file "Surat Pernyataan 1" dan "Surat Pernyataan 2"

- Klik kanan pada beberapa file gambar yang akan digabungkan kemudian klik pilihan "Combine files with Nitro Pro"

- Setelah klik pilihan "Combine files with Nitro Pro", maka akan muncul box seperti ini

- Atur posisi atau urutan file PDF dengan men-klik thumbnail kemudian klik tombol "Move Left" atau "Move Right", atau dengan men-drag thumbnail gambar ke urutan yang diinginkan
- Atur kualitas PDF dengan men-klik tombol "Settings", terdapat 4 pilihan yaitu untuk keperluan office, website, print, dan custom. Sesuaikan pilihan dengan kebutuhan dan keinginan

- Klik tombol "Add Files..." jika ingin menambahkan file yang akan digabungkan

- Klik tombol "Create" dan tentukan nama serta destinasi penyimpanan file PDF kemudian klik "Save"

- Tunggu hingga proses penggabungan selesai
- Selamat file gambar/ foto Anda sudah tergabung menjadi satu PDF
Cara Kedua
- Pastikan PC/ Laptop sudah terinstall Nitro Pro PDF
- Siapkan gambar/ foto yang akan digabungkan menjadi satu PDF. Sebagai contoh penulis akan menggabungkan file "Surat Pernyataan 1" dan "Surat Pernyataan 2" seperti pada cara pertama di atas
- Buka aplikasi Nitro PDF
- Pada menu Home, klik tombol "Combine" seperti ini

- Klik "Add Files..." untuk menambahkan file yang akan digabung kemudian beberapa file dan klik "Open"

- Atur posisi atau urutan file PDF dengan men-klik thumbnail kemudian klik tombol "Move Left" atau "Move Right", atau dengan men-drag thumbnail gambar ke urutan yang diinginkan

- Atur kualitas PDF dengan men-klik tombol "Settings", terdapat 4 pilihan yaitu untuk keperluan office, website, print, dan custom. Sesuaikan pilihan dengan kebutuhan dan keinginan
- Klik tombol "Create" dan tentukan nama serta destinasi penyimpanan file PDF kemudian klik "Save"

- Tunggu hingga proses penggabungan selesai

- Selamat file gambar/ foto Anda sudah tergabung menjadi satu PDF